Handbrake
Handbrake no necesita presentación. Según mundobytes y la propia página oficial, "es un convertidor de vídeo de código abierto y gratuito, capaz de convertir casi cualquier formato de vídeo a codecs modernos y universales. No solo funcionará como un convertidor de vídeo, sino que también es un excelente extractor de Blu-ray/DVD para fuentes protegidas y no protegidas contra copia. Este software también te abre al procesamiento por lotes que ayuda a convertir múltiples archivos de vídeo al mismo tiempo y, además, hay una tonelada de ajustes preestablecidos a tu disposición para guiarte al tipo de salida que buscas sin necesidad de usar tantas opciones".
Existen cientos de tutoriales en Internet sobre este magnífico programa, tanto en vídeo como en texto, que explican al detalle su funcionamiento, así que hoy nos limitaremos a mencionar algunos tips que consideramos útiles a la hora de codificar nuestro vídeo.
Instalación
Al ser cross-platform tiene versiones para Windows/macOS/Linux. Entonces tan solo descargar el archivo de instalación (.exe o .dmg) y seguir las instrucciones en pantalla.
Para Linux, existe un PPA para las distros basadas en debian, pero no está actualizado. Si quiere una versión más reciente se recomienda flatpak:
sudo apt install gnome-software-plugin-flatpak flatpak remote-add --if-not-exists flathub https://flathub.org/repo/flathub.flatpakrepo flatpak install flathub fr.handbrake.ghb
O usar el siguiente PPA:
sudo add-apt-repository ppa:ubuntuhandbook1/handbrake sudo apt install handbrake
Ajustes de calidad
Según el sitio oficial, la configuración recomendada para codificadores x264 y x265 es:
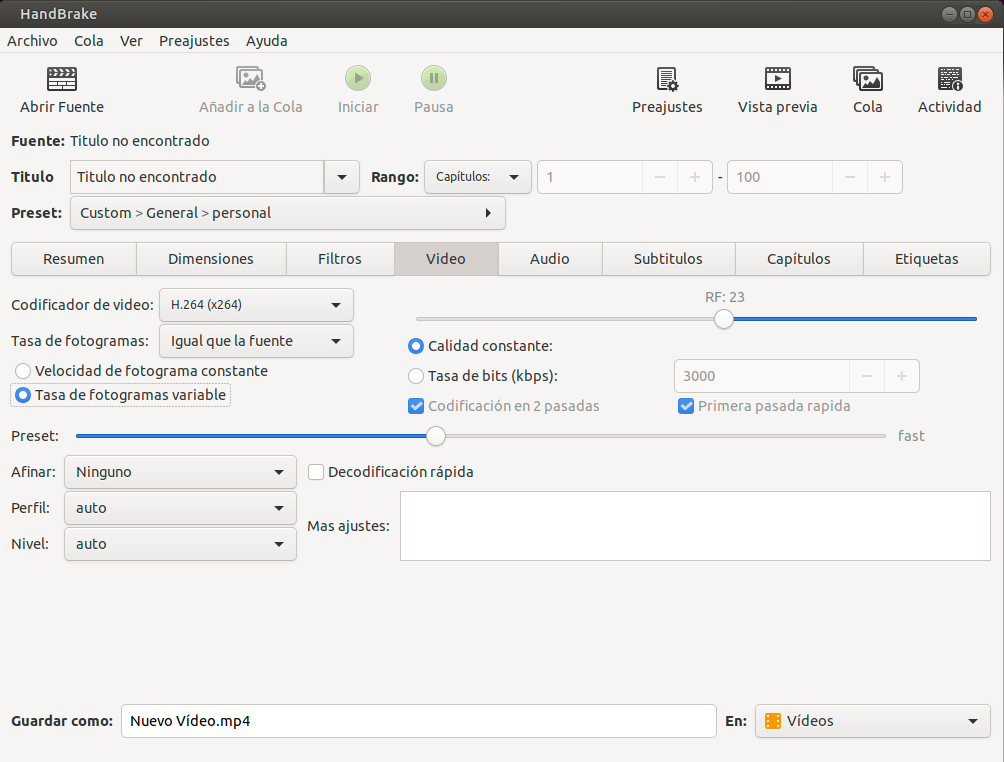
|
| Control deslizante RF |
Aumentar la calidad menos 1-2 RF puede producir mejores resultados al codificar animaciones Sources (anime, dibujos animados). Se pueden emplear configuraciones de menor calidad para producir archivos más pequeños. Los ajustes drásticamente más bajos pueden mostrar una pérdida significativa de detalles. El uso de configuraciones de calidad superiores a las recomendadas puede generar archivos extremadamente grandes que pueden no ser compatibles con sus dispositivos. En caso de duda, manténgase en el rango recomendado o, utilice la configuración predeterminada para el Preset que seleccionó.
Metadata

|
| Modificando Etiquetas |
Pero si son varios vídeos de origen que vamos a agregar a la cola para codificar en lotes, entonces se recomienda desmarcar la casilla "Usar los mismos ajustes para todos los títulos en un lote", ya que, al estar marcada, hace exactamente lo contrario a lo que se supone e impide que estos cambios se guarden en todos los archivos ( issue #4368). Esto aplica para otros parámetros, como los subtítulos ( issue #5827)

|
| Desactivando "Usar los mismos ajustes para todos los títulos en un lote" |
Handbreak no es precisamente el mejor programa para la edición de tags, por eso es recomendable, en lugar de hacer lo anterior, después de la codificación, editar la metadata de los archivos de salida con otro aplicativo, como Mp3tag, MKVToolNix, MP4 Video and Audio Tag Editor, MKV Tag Editor, VLC media player (también sirve para codificar y es excelente), etc.
Pero no solo la metadata. En pruebas realizadas hemos podido constatar que al tener activada esta opción no siempre replica los parámetros elegidos en un vídeo (codec, subtítulos, audio, etc.) a toda la cola de procesamiento. Es por eso que recomendamos su desactivación y revisar cada parámetro de cada vídeo manualmente antes de agregarlos a la cola.
MP4 vs M4V
Si queremos que la salida sea en formato .mp4 en lugar de .m4v (formato privativo de Apple), basta con desmarcar la casilla "Use la extensión de archivo compatible con iPod/itunes .m4v para MP4".

|
| Desactivar la opción "Use la extensión de archivo compatible con iPod/itunes .m4v para MP4" |
CPU vs GPU
Revise la siguiente tabla de codificación antes de hacer su selección:
Codificadores clasificados de más rápido a más lento:
1. Codificadores de hardware (AMD VCE, Intel QSV, NVIDIA NVENC)
2. x264
3. VP8
4. x265
5. VP9
Calidad del codificador versus eficiencia del tamaño del archivo, clasificada de mejor a peor:
1. x265 y VP9
2. x264
3. Codificadores de hardware (AMD VCE, Intel QSV, NVIDIA NVENC)
4. VP8
Subtítulos
Handbrake en ocasiones presenta problemas con los subtítulos forzados, especialmente al convertir un vídeo MKV a MP4, con 2 o más pistas de audio y de subtítulos.
Por ejemplo, si el idioma del archivo MKV es español e inglés, pero tiene partes habladas en un tercer idioma (un actor/actriz habla en búlgaro en una escena), el archivo posiblemente tendrá 3 pistas de subtítulos; español, inglés y unknown (forzados) o español, español e inglés (donde el primer español casi siempre son los forzados). En la pestaña "subtítulos", los forzados vienen activados por defecto.
En la mayoría de los casos no necesitamos ninguna acción y podemos codificar normalmente el video y los subtítulos forzados aparecerán en la escena en cuestión, (donde se habla el tercer idioma), sin embargo, hay ocasiones que no aparecen. Si este es el caso, hay dos alternativas.
1. Editar los subtítulos forzados por defecto y darle un nombre a esta pista, por ejemplo "latino" o "forzados", con el propósito de que los reconozca y seleccionarlos manualmente en el reproductor, tal y como aparece en la imagen de abajo:

|
| Añadir nombre a la pista de subtítulos forzados |
2. Si la opción 1 falla y aún no muestra los subtítulos forzados, podemos agregar una nueva pista de subtítulos manualmente, pulsando el botón "añadir" (símbolo +) en la pestaña "subtítulos", para seleccionarla posteriormente en el reproductor, manualmente, tal y como se ve en la imagen abajo:
Como último recurso, si no quiere hacer la selección manual en el reproductor o tiene problemas con los dos pasos anteriores, elimine los subtítulos forzados por defecto y vuelva a crearlos manualmente, seleccionado la pista de subtítulos forzados y marcando solamente la casilla "incrustar en el video" y guardar, tal y como aparece en la imagen de abajo.

|
| Creando manualmente la pista subtítulos forzados |
Cerciórese de la pista a elegir (por lo general es una pista que no tiene el nombre de un idioma específico, ejemplo "Unknown UTF-8", como se ve en la imagen superior), ya que si agrega otra diferente, puede que le aparezcan los subtítulos en todo el video, de principio a fin.
Nota: Es posible que el resultado final no sea el deseado y los subtítulos forzados no aparezcan centrados.
Pero si no quiere complicarse con el tema de los subtítulos, simplemente presione el botón "Añadir Todo" y agregue todos los subtítulos que tenga el video.
Otros Tips
- Si va a codificar en x265 (HEVC/H.265) se recomienda hacerlo con GPU, porque con CPU el tiempo de codificación puede duplicarse respecto a x264. Para mayor información, consulte este vídeo, donde su autor hace una comparativa de "presets" con GPU y CPU con ambos codecs.
- Si quiere un mayor control sobre los parámetros de codificación, elija el preset "Official > Production > Production Standard"
- No confundir la metadata explicada anteriormente con la casilla "Passthru Common Metadata", ya que esta última está relacionada con la fecha y modificación del archivo de origen.
- Tenga en cuenta que los cambios en la metadata se guardarán más rápidamente en MKV que en MP4. Esto se debe en parte a que el bloque de metadata en MP4 está al comienzo y en MKV al final.






Post a Comment