Integrando drivers usb a ISO de Windows
Qué se le puede regalar a una persona que lo sabe todo (o casi todo)?. Pues en el día del SysAdmin, hemos querido homenajear a estos "héroes ocultos" con algo que un sysadmin siempre valorará: Un buen tutorial (howto), que esperamos sea de su agrado.
Integrando drivers usb a ISO de Windows 7 (o superior)
Uno de los grandes problemas al formatear un equipo es que reconozca los drivers usb desde el inicio de la instalación. Muchas veces esto frena un cambio de SO Windows, bien sea al hacer upgrade o downgrade de la versión instalada.
Existen muchas maneras de integrar drivers usb 3.0/3.1 a una ISO de Windows 7 (o superior), y son tantos los métodos que es imposible mencionarlos todos. Hoy hemos elegido uno, bastante "enrevesado", pero a nuestro juicio muy efectivo, ya que nos permite hacer todo el proceso en nuestro Hard Drive, emulando un dispositivo de almacenamiento masivo usb y evitando así re-escrituras innecesarias en nuestro dispositivo usb físico y el procedimiento se hace completamente con herramientas gratuitas.
Nota: No usen un SSD para estos menesteres.
Paso 1:
Descargamos ImDisk Toolkit y lo instalamos y reiniciamos el PC (instale antes las dependencias de este programa. Puede usar nuestro pack WinExternal)
| Instalando ImDisk Toolkit |
Después de reiniciar, crearemos una imagen que emule un dispositivo usb. Iniciamos la aplicación ImDisk Virtual Disk Driver y pulsamos el botón "Mount New". Este punto es muy crucial y se recomienda que los parámetros queden como en la imagen a continuación.
| Creando unidad virtual USB con la aplicación ImDisk Virtual Disk Driver |
Muy Importante: Se debe elegir un valor inferior a 8 GB o de lo contrario el programa de integración de drivers no reconocerá el dispositivo virtual, por tanto si tiene imágenes ISO de Windows de tamaño igual o superior a 8 GB este método no le servirá. En nuestro caso seleccionamos crear una unidad de 7 GB y nuestra imagen ISO Windows 7 SP1 Pro x64 tiene un tamaño de 5.08 GB.
El disco virtual usb se creará y automáticamente lanzará una ventana para formatearlo. Debemos seleccionar NTFS (no use FAT32, ya que las imágenes ISO de Windows por lo general son superiores a 4 GB, lo cual no es soportado por el sistema de archivos FAT32 y el programa de integración de drivers no hace split de la ISO).
| Formateando unidad virtual USB |
Una vez formateada la unidad virtual usb, montamos nuestra ISO de Windows en una unidad virtual de CD/DVD. Para montarla podemos utilizar daemon-tools, Virtual CloneDrive o cualquier otro emulador de CD/DVD (Windows 8/10 incluye su propio montador de imágenes ISO). Si aún no tenemos nuestra imagen de Windows, podemos descargarla del sitio oficial de Microsoft (también existen algunas herramientas para esto, tales como Microsoft Windows and Office ISO Download Tool)
El siguiente paso es descargar el programa portable Gigabyte Windows USB Installation Tool (mb_utility_windowsimagetool.zip), o desde nuestro repositorio AQUÍ (incluye drivers USB adicionales) y lo ejecutamos con privilegios.
| Configurando Gigabyte Windows USB Installation Tool |
| Agregando drivers USB e imagen ISO de Windows a unidad virtual USB con Gigabyte Windows USB Installation Tool |
Una vez concluida la integración de los drivers usb y la ISO a la unidad virtual usb, descargamos e instalamos el programa ImgBurn y lo iniciamos. Seleccionamos "Create Image file from files/folders".
| ImgBurn: Selección de la opción "Build (Image File)" |
Luego configuramos los parámetros:
| ImgBurn: Parámetros de configuración de la nueva ISO de Windows con drivers USB integrados |
Ahora vaya a la pestaña 'Bootable Disc' y realice las siguientes acciones:
- Marque la casilla 'Make Image Bootable'
- En 'Emulation Type' seleccione 'None (custom)'
- En 'boot image' pulse en el ícono "Browse for a Folder..." y vaya a la carpeta 'boot' de la unidad usb virtual y seleccione el archivo 'etfsboot.com'
- En 'Platform ID' seleccione '80x86'
- En 'Developer ID' escriba 'Microsoft Corporation'
- En 'Load Segment' seleccione '07C0'
- En 'Sectors To Load' ingrese el valor '4' si su archivo 'etfsboot.com' tiene un tamaño de 2 KB o Ingrese el valor '8' si su archivo 'etfsboot.com' tiene un tamaño de 4 KB. (El tamaño del archivo en bytes dividido entre 512, es decir, 2048/512 = 4). No obstante, si se equivoca (al poner 4 u 8 o cualquier otro), el mismo programa ImgBurn soluciona este problema. En el siguiente ejemplo pondremos el valor '4' para Windows 7 y al pulsar el botón 'Build' sacará el siguiente mensaje y pulse Yes/Si para corregirlo:
El aplicativo hará 3 preguntas y en todas debe pulsar "Si/Yes/Aceptar"
- Marque la casilla 'Make Image Bootable'
- En 'Emulation Type' seleccione 'None (custom)'
- En 'boot image' pulse en el ícono "Browse for a Folder..." y vaya a la carpeta 'boot' de la unidad usb virtual y seleccione el archivo 'etfsboot.com'
- En 'Platform ID' seleccione '80x86'
- En 'Developer ID' escriba 'Microsoft Corporation'
- En 'Load Segment' seleccione '07C0'
- En 'Sectors To Load' ingrese el valor '4' si su archivo 'etfsboot.com' tiene un tamaño de 2 KB o Ingrese el valor '8' si su archivo 'etfsboot.com' tiene un tamaño de 4 KB. (El tamaño del archivo en bytes dividido entre 512, es decir, 2048/512 = 4). No obstante, si se equivoca (al poner 4 u 8 o cualquier otro), el mismo programa ImgBurn soluciona este problema. En el siguiente ejemplo pondremos el valor '4' para Windows 7 y al pulsar el botón 'Build' sacará el siguiente mensaje y pulse Yes/Si para corregirlo:
| Error al seleccionar valor incorrecto en el campo 'Sectors To Load' |
| Preguntas que lanza ImgBurn durante el proceso de creación de la ISO. Seleccionar "Si/Yes/Aceptar" |
Y después de un tiempo termina la creación de la imagen...
| ImgBurn: Fin del proceso de creación de ISO de Windows con drivers USB integrados |
Y finalmente quedó lista nuestra nueva imagen ISO de Windows con los drivers usb 3.0/3.1 integrados. Ya pude desmontar y eliminar el disco virtual USB en ImDisk Virtual Disk Driver, conectar su dispositivo usb físico (pendrive) e integrarle la nueva ISO de Windows con su programa de preferencia.
Limitaciones de software de integración de imágenes ISO en dispositivos USB:
Limitaciones de software de integración de imágenes ISO en dispositivos USB:
- easy2boot, ventoy, winsetupfromusb y similares, se usan para integrar a un dispositivo USB muchas imágenes ISO de diferentes tipos y usos (sistemas operativos, utilidades, etc.) para UEFI y BIOS-Legacy.
-
Rufus, ISOtoUSB y similares, admiten solo una imagen ISO en modo UEFI o BIOS-Legacy (al menos hasta la publicación de este post).
Feliz día del SysAdmin.


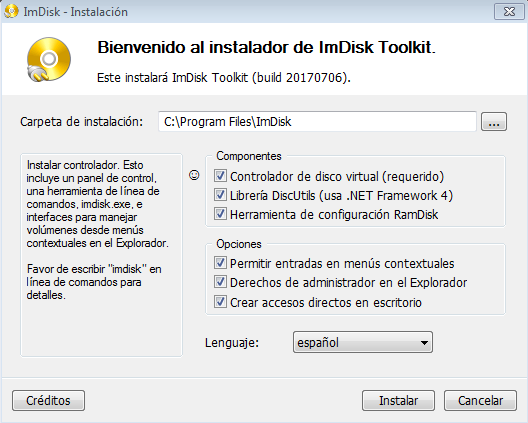

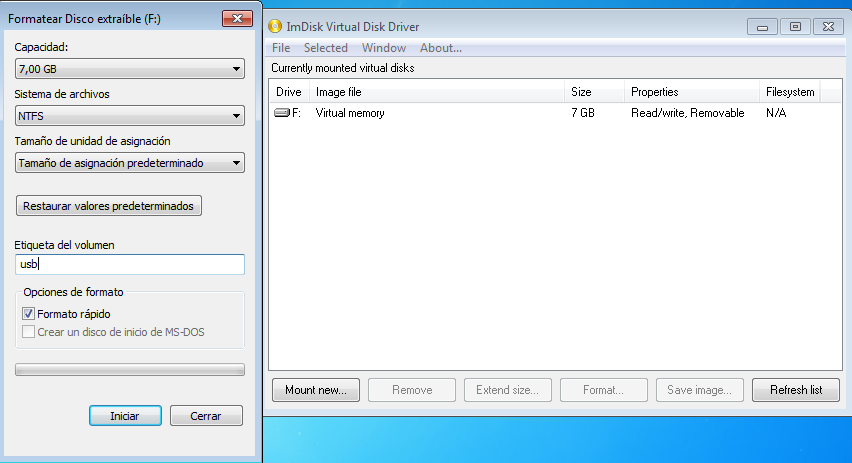
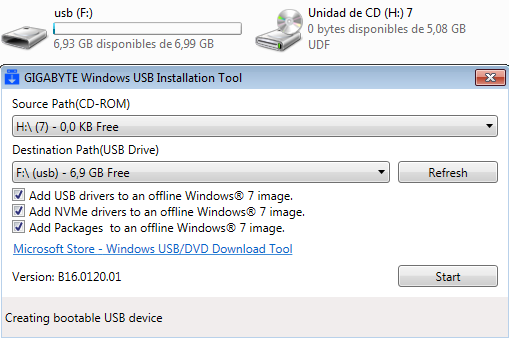




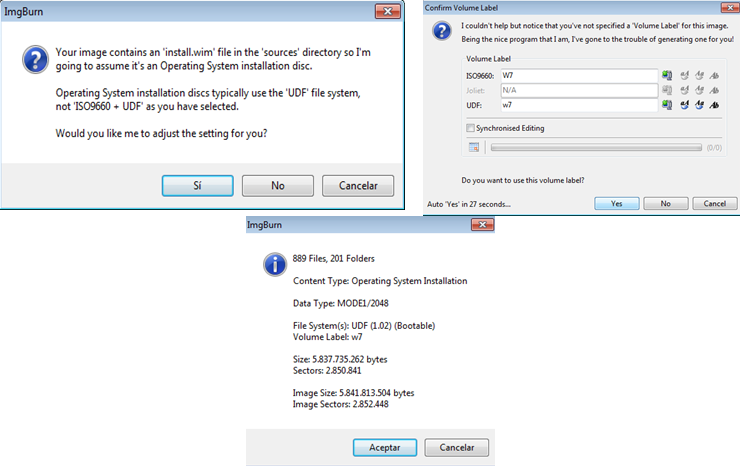



Post a Comment